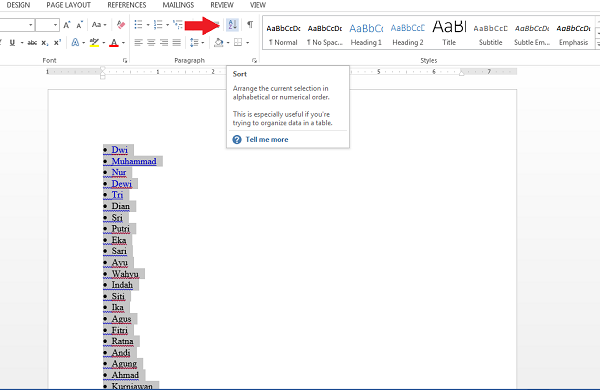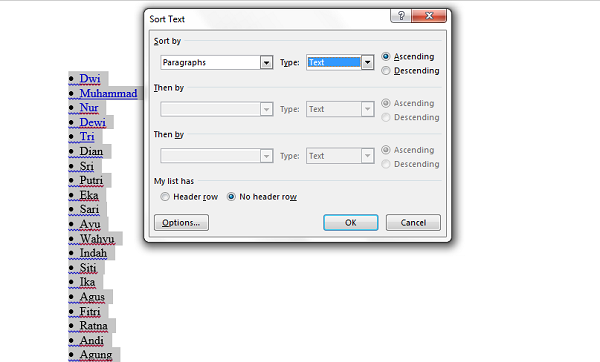Cara Mengurutkan Abjad Di Word – MicrosoftWord adalah software yang paling umum digunakan untuk membuat ataupun mengubah sebuah dokumen. Baik di kalangan anak skeolah, mahasiswa hingga di perkantoran rasanya menggunakan format (doc) untuk dokumen dokumen yang dibuat.
Ms. Word juga memiliki beragam fitur untuk memudahkan dalam mengolah data. Mulai dari adanya tabel, histogram, chart, dan masih banyak lainya. Salah satu jenis dokumen yang sering digunakan dalam word adalah daftar nama baik untuk kepentingan absensi, pengumuman tertentu ataupun kepentingan lainya.
Biasanya untuk memudahkan dalam menyortir data, maka nama nama tersebut diurutkan sesuai dengan abjad dari A-Z. Dengan demikian harapanya peserta bisa mencari namanya secara mudah karena tinggal mengurutkan sesuai abjad.
Lantas bagaimana cara mengurutkan abjad di word? Nah itulah yang akan kita bahas kali ini. Tips berikut ini bisa kamu terapkan saat menyusun daftar nama agar sesuai abjad dari A-Z hanya dengan beberapa langkah saja.
Cara Mengurutkan Abjad di Word
Silahkan buka dokumen word kamu. Jadi disini kalian sudah memiliki dokumen yang berisi tentang list daftar nama yang masih random. Maka selanjutnya kita bisa mengurutkanya sesuai abjad dengan langkah sebagai berikut:
- Silahkan blok semua daftar nama yang ada
- Kemudian lihat menu bar diatas. Silahkan klik logo A to Z (lokasinya berada diatas icon border). Cek gambar berikut
- Selanjutnya akan muncul pop up
- Pada kolom sort by disini kamu bisa tentukan data mana yang dijadikan acuan untuk diurutkan.
- Jangan lupa pilih ascending untuk mengurutkan sesuai abjad dari A-Z.
- klik OK
- Secara otomatis semua data sudah diurutkan berdasarkan abjad.
Note: Teknik tersebut juga bisa diterapkan untuk data dalam tabel Ms.Word. Seperti halnya di Excel kamu bisa tentukan diurutkan berdasarkan kolom yang mana.
Membuat Daftar Nama dengan Microsoft Word
Dalam dunia modern yang penuh dengan teknologi, seringkali kita harus membuat daftar nama untuk berbagai keperluan, mulai dari daftar hadir di acara, daftar peserta dalam rapat, hingga daftar kontak dalam proyek bisnis. Microsoft Word adalah salah satu alat yang paling umum digunakan untuk membuat dokumen teks, dan mempelajari cara membuat daftar nama di Word dapat menjadi keterampilan yang sangat berguna.
Membuka Microsoft Word
Langkah pertama adalah membuka program Microsoft Word di komputer atau perangkat Anda. Anda dapat menemukan ikonnya di menu atau mencarinya melalui pencarian. Setelah Word terbuka, Anda akan melihat jendela kosong yang siap untuk diedit.
Membuat Daftar Nama
Salah satu cara termudah untuk membuat daftar nama adalah dengan langsung mengetikkannya. Anda dapat mengetikkan nama-nama tersebut secara berurutan, satu per satu, sesuai dengan kebutuhan Anda. Pastikan untuk memisahkan setiap nama dengan baris baru atau tanda koma untuk memudahkan pembacaan dan pengelompokan.
Mengatur Format
Setelah Anda memiliki daftar nama di dokumen Word, Anda mungkin ingin memformatnya agar terlihat lebih rapi dan mudah dibaca. Berikut beberapa tips untuk memformat daftar nama Anda:
- Font dan Ukuran:
Pilih font yang jelas dan mudah dibaca, seperti Arial atau Times New Roman. Sesuaikan juga ukuran font agar sesuai dengan preferensi Anda, namun pastikan agar tidak terlalu kecil atau terlalu besar. - Pengaturan Spasi:
Pastikan ada spasi yang cukup di antara setiap nama untuk memastikan kejelasan dan keterbacaan. Anda bisa menggunakan spasi tunggal atau ganda, tergantung pada preferensi Anda. - Pengaturan Posisi:
Anda bisa memilih untuk memposisikan daftar nama tersebut di tengah halaman, di bagian atas atau bawah, atau di sisi dokumen, tergantung dari kebutuhan dan preferensi tata letak Anda.
Menyimpan Atau Mencetak Dokumen
Saat Anda puas dengan daftar nama yang Anda buat dan telah memformatnya sesuai keinginan, jangan lupa untuk menyimpan dokumen tersebut. Klik pada tombol “Save” di menu atau gunakan pintasan keyboard yang sesuai. Beri nama file dengan deskripsi yang sesuai agar mudah ditemukan dan diidentifikasi di kemudian hari.
Nah demikian tadilah cara mengurutkan abjad di word. Gimana sangat sangat mudah bukan? Dengan cara ini kalian tidak perlu mengurutkan secara manual yang melelahkan dan memakan waktu. Selamat mencoba