Cara Sharing Printer di Windows 11 – Kemajuan teknologi telah mencakup di berbagai sektor. Termasuk dalam hal kebutuhan mencetak dokumen. Di beberapa instansi ataupun perkantoran umumnya terdapat printer dan juga banyak komputer dengan sistem operasi Windows.
Salah satu fitur yang sangat berguna di Windows adalah kemampuan untuk berbagi perangkat keras seperti printer. Dengan berbagi printer, Anda dapat mencetak dokumen dari beberapa komputer yang terhubung ke jaringan yang sama, tanpa perlu memindahkan file ke komputer lain.
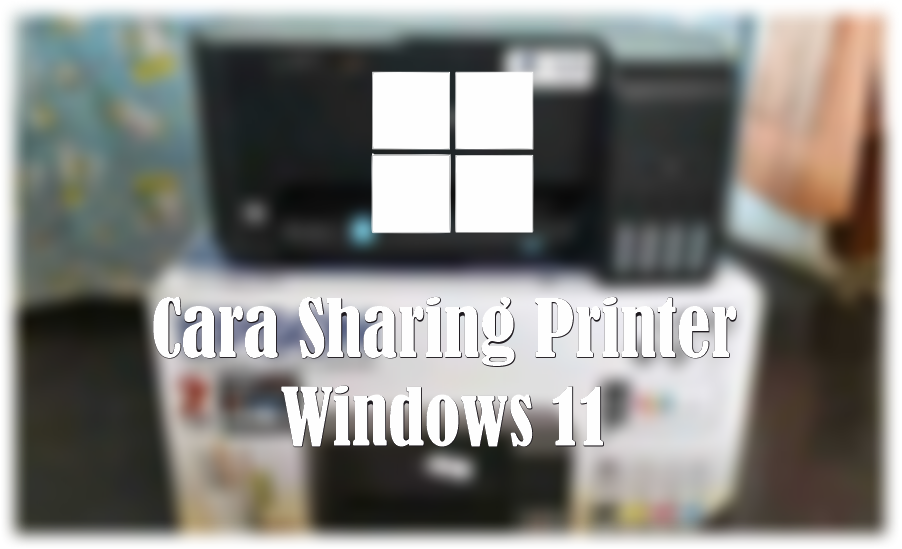
Di Windows 11, proses berbagi printer menjadi lebih mudah dan efisien. Namun karena sistem operasi ini terbilang masih baru, tak sedikit yang masih bingung bagaimana cara sharing printer di windows 11. Untuk itu, kali ini kami akan berikan tutorial lengkapnya. Silahkan simak baik baik dan jangan sampai terlewatkan.
Manfaat Sharing Printer
Dalam dunia modern yang terus berkembang, teknologi menjadi salah satu komponen penting yang memengaruhi produktivitas dan efisiensi di lingkungan kerja. Salah satu teknologi yang sering digunakan dalam berbagai perusahaan adalah printer. Sharing printer atau berbagi printer adalah praktik yang biasa ditemukan di banyak tempat kerja, dan hal ini memiliki beragam manfaat sebagai berikut:
Peningkatan Produktivitas
Sharing printer memungkinkan karyawan untuk mencetak dokumen dengan lebih mudah dan cepat. Tidak perlu lagi mengantre di satu printer tunggal atau berkeliling mencari printer yang tersedia. Ini akan menghemat waktu dan meningkatkan produktivitas karena karyawan dapat fokus pada pekerjaan mereka.
Efisiensi Ruang
Menggunakan satu atau beberapa printer bersama dapat mengurangi jumlah perangkat fisik yang perlu disimpan di kantor. Hal ini membantu mengoptimalkan penggunaan ruang kantor dan mengurangi biaya perawatan perangkat.
Pemantauan Pencetakan
Dengan printer yang dibagi, manajemen dapat lebih mudah memantau penggunaan printer, baik dari segi volume pencetakan maupun jenis dokumen yang dicetak. Hal ini dapat membantu perusahaan dalam pengawasan dan pengendalian penggunaan sumber daya.
Fleksibilitas
Dengan printer yang terhubung melalui jaringan, karyawan dapat mencetak dokumen dari perangkat mereka masing-masing tanpa perlu mentransfer fisik berkas-berkas tersebut. Ini memberikan fleksibilitas yang lebih besar dalam kerja jarak jauh dan kolaborasi tim.
Cara Sharing Printer Di Windows 11
Yang perlu dicatat, untuk bisa sharing harus ada komputer server, yakni komputer yang terhubung dengan printer baik itu dengan wifi ataupun dengan USB. Kemudian komputer lainya disebut sebagai komputer client.
Ada 3 langkah utama yang bisa kamu lakukan saat ingin sharing printer pada windows 11. Berikut tutorial lengkapnya:
Aktifkan Network Discovery
Pada komputer server, kamu harus mengaktifkan fitur nerwork discovery sehingga bisa terhubung dengan komputer lain yang terdapat pada sebuah jaringan. Selain itu, aktifkan juga file and printer sharing. Ikuti langkah langkah berikut:
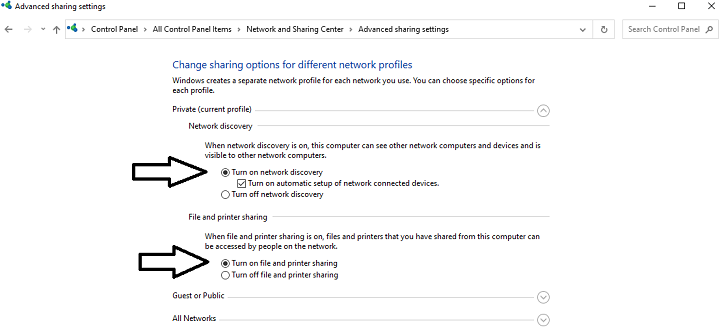
- Buka control panel
- Klik network and sharing center
- Klik change advanced sharing settings
- Silahkan klik turn on network discovery dan turn on file and printer sharing
- save changes
Share Printer Pada Komputer Server
Selanjutnya, kita bisa mulai proses sharing printer pada komputer server. Silahkan bisa ikuti langkah langkah berikut:
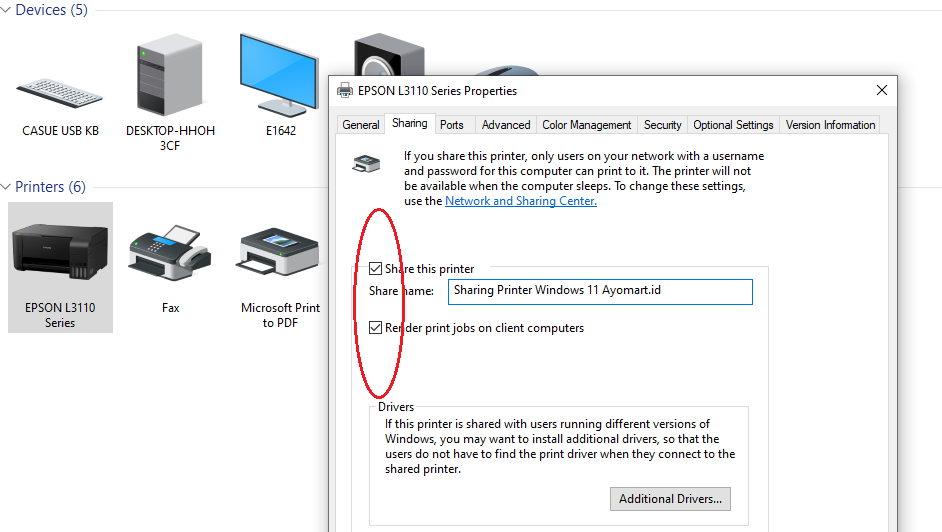
- Buka control panel
- Buka menu devices and printer
- Pastikan komputer server sudah terhubung dengan printer sehingga terdapat ikon printer yang dimaksud disana.
- Klik kanan pada printer yang ingin dibagikan, lalu pilih printer properties
- Klik change sharing option, lalu centang share this printer. Kamu bisa mengisi nama sesuai keinginan
- OK
- Centang juga opsi render print jobs on client computers
Setting Pada Komputer Client
Langkah selanjutnya adalah menghubungkan komputer client ke komputer server diatas tadi. Untuk bisa terhubung, silahkan ikuti langkah berikut:
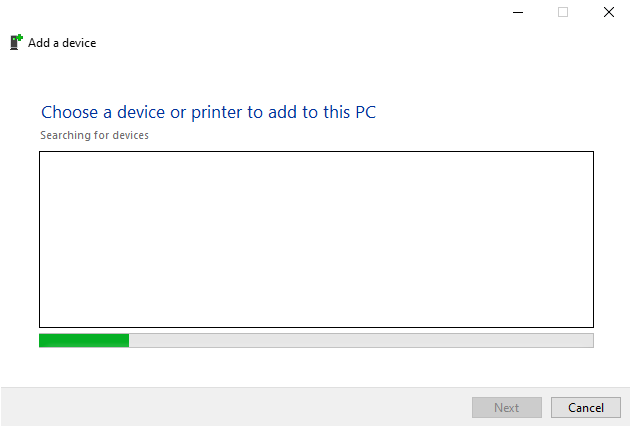
- Buka control panel
- Pilih menu devices and printer,
- Pilih add printer
- Komputer akan melakukan scanning, dan printer yang dimaksud akan muncul
- Klik pada printer yang ingin digunakan, klik next dan tunggu sampai printer berhasil tersambung
- Kamu bisa melakukan test print melalui tombol yang tersedia.
- Finish dan printer seharusnya sudah siap untuk digunakan.
Sekarang, komputer-komputer yang terhubung ke jaringan yang sama dapat mencetak ke printer yang telah Anda bagikan. Untuk melakukannya, ikuti langkah-langkah berikut:
Demikianlah cara sharing printer di Windows 11. Dengan langkah-langkah sederhana ini, Anda dapat mengakses satu printer dari beberapa komputer yang terhubung ke jaringan yang sama, meningkatkan efisiensi dan produktivitas. Jangan lupa untuk menjaga keamanan jaringan Anda dengan memberikan izin hanya kepada pengguna yang Anda percayai. Semoga artikel ini bermanfaat!